Nuphy Air 60⁚ Initial Setup and Wireless Connection
Begin by connecting your Nuphy Air 60 to your computer using the included USB cable․ Ensure the keyboard is in wired mode․ Then, download the appropriate JSON file from Nuphy’s website for optimal VIA configurator compatibility․ This file is crucial for customization․
Connecting via USB Cable and VIA Configurator
To initiate the setup process for your Nuphy Air 60, begin by securely connecting the keyboard to your computer using the provided USB-C cable․ This establishes a wired connection, essential for initial configuration via the VIA software․ Ensure your keyboard is set to wired mode; this is usually indicated by a specific LED indicator or a switch on the keyboard itself․ Consult your Nuphy Air 60’s quick-start guide if you are unsure how to switch to wired mode․ Once the wired connection is established, proceed to download and install the VIA configurator software from its official website․ This software is the key to unlocking the full potential of customization offered by the Nuphy Air 60․ The VIA configurator is a powerful tool that allows you to remap keys, create custom layouts, and much more․ After installing VIA, launch the application and prepare to connect your Nuphy Air 60 for a seamless configuration experience․ The VIA software will guide you through the subsequent steps involved in configuring your keyboard’s functionalities and settings․
Downloading the Correct JSON File
Before you begin customizing your Nuphy Air 60 with the VIA configurator, you’ll need to download the correct JSON file․ This file contains the keymap information specific to your keyboard model․ Navigating to the official Nuphy website is the first step․ Look for the support or downloads section—it’s usually clearly labeled and easily accessible․ Once there, locate the page dedicated to the Nuphy Air 60․ You should find a section specifically listing downloadable files for the VIA configurator․ Carefully select the correct JSON file for your keyboard․ Incorrect file selection can lead to issues with key recognition and functionality․ Double-check the file name and description to ensure compatibility with your specific Air 60 model․ After downloading, save the JSON file to a readily accessible location on your computer․ This will allow for easy access when you upload it to the VIA configurator․ Remember, using the correct JSON file is crucial for a smooth and successful customization process, preventing potential conflicts and ensuring proper functionality of your customized key mappings․
Using the VIA Configurator to Customize Keymaps
With your Nuphy Air 60 connected via USB and the correct JSON file downloaded, you’re ready to utilize the VIA configurator․ Access the VIA online configurator using a Chromium-based browser․ Once loaded, you’ll need to upload the JSON file you previously downloaded․ This step is essential; it allows the configurator to recognize your specific keyboard model and its default key layout․ After a successful upload, you should see a virtual representation of your keyboard on the screen․ This on-screen keyboard mirrors the physical layout of your Nuphy Air 60, making customization intuitive and straightforward․ The VIA configurator provides a user-friendly interface for remapping keys․ Simply select a key on the on-screen keyboard, and choose its new function from the available options․ You can assign new functions to existing keys or create entirely new custom layouts․ Remember to save your changes regularly to avoid losing your progress․ The save function within VIA ensures that your customized keymap is preserved․ Explore the various features and options available within the VIA configurator to fully personalize your keyboard experience․

Nuphy Air 60⁚ Advanced Customization with VIA
Unlock the full potential of your Nuphy Air 60 with VIA’s advanced features; Remap keys, create custom layouts, record macros, and save/load keymaps for personalized configurations․
Remapping Keys and Creating Custom Layouts
The Nuphy Air 60’s flexibility extends to its comprehensive key remapping capabilities, allowing users to tailor the keyboard to their specific needs and preferences․ Using the VIA configurator, you can easily reassign any key to perform a different function․ This is particularly useful for gamers who want to optimize their gameplay or programmers who want to improve their workflow․ The process is intuitive and straightforward, involving selecting the key you want to remap and then choosing the new function from a comprehensive list of options․ You can even create entirely custom layouts, effectively transforming the keyboard into a personalized tool that seamlessly integrates with your workflow․ This level of customization empowers users to create a keyboard that feels uniquely their own, perfectly adapted to their individual needs and preferences․ Experiment with different layouts and key assignments to find the perfect setup for your tasks․ The possibilities are virtually limitless, allowing you to optimize your productivity and gaming experience in ways that were previously unimaginable․ Remember to save your custom layouts to easily switch between different configurations․
Recording and Assigning Macros
Enhance your productivity and streamline repetitive tasks with the Nuphy Air 60’s robust macro recording functionality․ The VIA software facilitates the creation and assignment of macros, enabling you to record complex keystroke sequences and assign them to individual keys for effortless execution․ To begin, access the macro recording feature within the VIA configurator․ Then, select an available macro slot (M0-M15)․ You can now begin recording your macro by inputting keystrokes directly or by combining key codes, referencing the QMK keycode documentation for assistance if needed․ Once your desired sequence is recorded, save it to the selected slot․ Finally, navigate back to the keymap section within VIA and assign the newly recorded macro to the key of your choice․ The macro will then be activated whenever that key is pressed, significantly speeding up workflows that involve repetitive actions․ This powerful feature is invaluable for gamers, programmers, and anyone who performs frequent repetitive tasks․
Saving and Loading Keymaps
The Nuphy Air 60’s VIA software allows for seamless saving and loading of custom keymaps, ensuring your personalized configurations are readily accessible․ This feature is essential for maintaining multiple profiles for different applications or tasks, or simply for backing up your settings․ Within the VIA configurator, locate the “Save/Load” option, typically represented by a diskette icon․ Clicking this icon will present you with options to save your current keymap configuration to a file on your computer․ Choose a descriptive filename and location for easy retrieval․ To load a previously saved keymap, simply use the same “Save/Load” function, navigate to your saved file, and select it․ The VIA software will then apply the loaded configuration to your Nuphy Air 60, instantly restoring your customized layout․ This process allows for effortless switching between diverse keymap setups, catering to various needs and preferences with ease and efficiency․ Remember to regularly back up your keymaps to prevent accidental data loss․
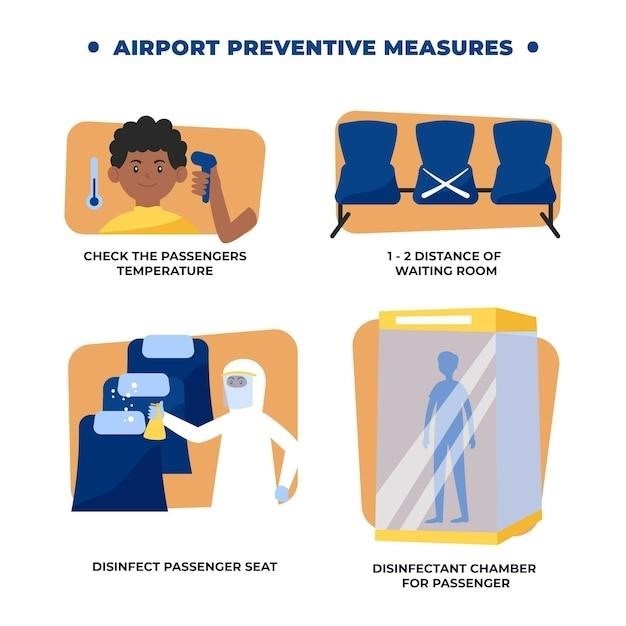
Nuphy Air 60⁚ Troubleshooting and Support
Encountering issues? Explore Nuphy’s comprehensive FAQ section for quick solutions․ For persistent problems, contact Nuphy’s support channels for expert assistance․
Addressing Common Connection Issues
The Nuphy Air 60, while generally reliable, can sometimes present connection difficulties․ If your keyboard isn’t detected, first verify the USB cable is securely connected to both the keyboard and your computer․ Try different USB ports; some USB hubs may have power limitations․ Ensure your keyboard is set to the correct connection mode (wired, Bluetooth, or 2․4GHz)․ The keyboard’s connection mode is often toggled using function keys in combination with other keys․ Consult the keyboard’s quick start guide or the official Nuphy website for specific instructions․ If using the 2․4GHz wireless receiver, check that it is properly plugged into a USB port on your computer and there are no obstructions․
If you’re still facing issues, try restarting both your computer and the keyboard․ A simple power cycle can often resolve minor software glitches․ If the problem persists, check for driver updates․ Outdated drivers can sometimes lead to connectivity problems․ If the issue remains, refer to Nuphy’s official support documentation or contact their customer support for further assistance․ They may have specific troubleshooting steps or suggestions for your particular situation․ Remember to provide details about your operating system and the steps you have already taken when contacting support․
Finding Answers to Frequently Asked Questions
Many common questions about the Nuphy Air 60 are readily answered through Nuphy’s online resources․ Their website usually features a dedicated FAQ section covering topics like keyboard setup, connection troubleshooting, software updates, and compatibility with different operating systems․ This section often includes step-by-step instructions and helpful illustrations․ Additionally, Nuphy often maintains a community forum or social media presence where users can ask questions and share their experiences․ Searching these online communities for your specific query may quickly uncover solutions posted by other users or by Nuphy support staff․ You may find video tutorials on YouTube and similar platforms that address common issues or demonstrate advanced features․
Before contacting official support, always check Nuphy’s official website and online community forums․ These resources may offer quick resolutions to your problems․ If you can’t find the answers you need online, the next step is to directly contact Nuphy’s customer support team․ They should be prepared to assist you with any remaining issues․ Remember to clearly describe your problem, including your operating system and the troubleshooting steps you’ve already tried․ Providing detailed information will help Nuphy’s support team efficiently address your concerns․
Accessing Official Nuphy Support Channels
Nuphy typically provides several avenues for users to access official support․ Their website usually features a dedicated support section, often including a comprehensive FAQ, troubleshooting guides, and contact information․ Look for a “Support,” “Help,” or “Contact Us” link on their main website․ This section might offer email support, a ticketing system for submitting detailed problem reports, or even a live chat feature for immediate assistance․ Many companies also utilize social media platforms like Twitter, Facebook, or Instagram for customer support․ Check Nuphy’s social media profiles for announcements, updates, and opportunities to ask questions directly․ A dedicated community forum or Discord server is another common support channel․ These platforms allow users to interact with each other and Nuphy representatives, sharing solutions and receiving support․ Searching for “Nuphy support forum” or “Nuphy Discord” will likely lead you to the appropriate channels․
Before contacting support, gather relevant information such as your keyboard’s serial number, the operating system you’re using, and a clear description of the issue you’re experiencing․ Include any error messages you’ve encountered․ Be prepared to provide details about your attempts to troubleshoot the problem independently․ Nuphy’s support team will likely be more efficient in resolving your issue if you’re well-prepared and provide them with all the necessary information upfront․