Importing PDFs into Google Sheets⁚ An Overview
Direct PDF import into Google Sheets isn’t directly supported. However, several workarounds exist, leveraging Google Docs or third-party tools for conversion to editable text before importing into spreadsheets. Choose the method best suited to your PDF’s complexity and data structure.
Method 1⁚ Leveraging Google Docs
This method utilizes Google Docs as an intermediary step to convert your PDF into editable text, which can then be easily copied and pasted into Google Sheets. First, upload your PDF to Google Drive. Right-click the file and select “Open with” > “Google Docs.” Google Docs will attempt to convert the PDF’s content into a text-based document. The accuracy of this conversion varies depending on the PDF’s structure and complexity; PDFs with complex layouts or scanned images might not convert perfectly. Once open in Google Docs, carefully review the converted text for accuracy and make any necessary edits. Select the text you need, copy it (Ctrl+C or Cmd+C), and then open a new Google Sheet or navigate to the desired sheet. Paste (Ctrl+V or Cmd+V) the copied text into a cell; Google Sheets will automatically separate the data into columns if it detects a tabular structure. This method is best suited for PDFs with relatively simple layouts and straightforward text content.
Converting PDF to Editable Text in Google Docs
Google Docs offers a built-in PDF conversion feature, enabling the transformation of PDF content into editable text. However, the effectiveness of this conversion hinges significantly on the PDF’s inherent structure. Clean, text-based PDFs generally convert seamlessly, allowing for easy editing and subsequent transfer to a Google Sheet. Conversely, PDFs containing complex layouts, scanned images, or intricate formatting might result in an imperfect conversion, requiring manual cleanup. During the conversion process, Google Docs attempts to recognize text and tables, but errors can occur, especially with tables containing merged cells or irregular structures. Therefore, meticulous review of the converted document within Google Docs is crucial to ensure accuracy before transferring the data to your spreadsheet. Addressing any discrepancies or errors before pasting into Google Sheets guarantees a cleaner, more reliable dataset.
Copying Data from Google Docs to Google Sheets
Once your PDF is converted to editable text within Google Docs, transferring the data to Google Sheets is a straightforward process. Select the desired text or table in Google Docs using your mouse or keyboard shortcuts. The simplest method involves a copy-paste operation⁚ press Ctrl+C (or Cmd+C on a Mac) to copy the selected data, then open your Google Sheet and press Ctrl+V (or Cmd+V) to paste. For tables, Google Sheets usually intelligently preserves the tabular structure, placing data into respective cells. However, for complex tables or those with inconsistent formatting, manual cell adjustments might be necessary post-paste. Consider using the “Paste special” option in Google Sheets for more control over formatting and data types. This offers choices like “Paste values only” to avoid unintended formatting issues or “Paste as unformatted text” for a clean import. Alternatively, you could also select and copy data section by section for better accuracy and easier error correction.
Alternative Methods⁚ Third-Party Tools
Several third-party applications offer more robust PDF-to-spreadsheet conversion capabilities. These tools often handle complex layouts and formatting better than Google Docs alone, providing more accurate data extraction for seamless import into Google Sheets.
Using Wondershare PDFelement for Conversion
Wondershare PDFelement is a popular PDF editor with powerful conversion features. To utilize it for importing data into Google Sheets, first download and install the software. Open your PDF in PDFelement. If the PDF contains tables, PDFelement can often directly recognize and convert them into a format suitable for spreadsheets such as CSV or Excel. Alternatively, you can copy and paste the extracted text from PDFelement into a Google Sheet. For complex PDFs, consider using PDFelement’s OCR (Optical Character Recognition) functionality to improve the accuracy of text extraction, especially from scanned documents or images within the PDF. Once converted to a compatible format (like .csv or .xlsx), importing into Google Sheets becomes straightforward via the “Import” function within Google Sheets. Remember to save your work frequently throughout the conversion process.
Other PDF to Spreadsheet Converters
Numerous online and offline tools facilitate PDF to spreadsheet conversion. Many offer free trials or limited free usage. Consider factors like pricing, features, and ease of use when selecting a converter. Some converters specialize in handling specific PDF types, such as those with complex layouts or scanned documents requiring OCR. Check user reviews to gauge the accuracy and reliability of different converters before committing to a paid subscription or uploading sensitive data. Ensure the chosen converter supports output formats compatible with Google Sheets, such as CSV or XLSX. After conversion, simply import the resulting file into Google Sheets using the standard import function. Remember to always verify the data’s accuracy after conversion, as some tools may misinterpret text or table structures.
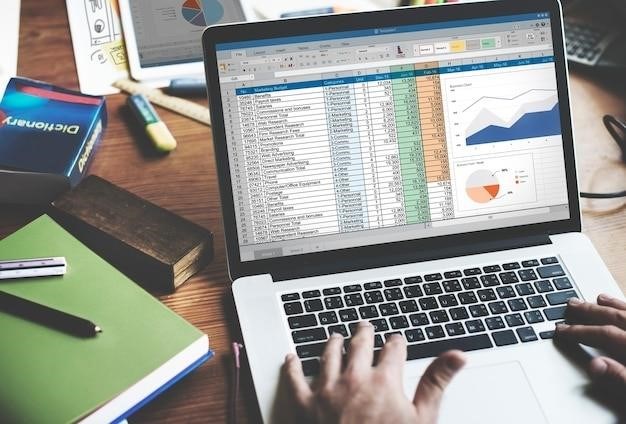
Direct Data Import Limitations
Google Sheets lacks native PDF import functionality. This limitation stems from the varied and complex structures PDFs can possess, hindering direct data extraction.
Why Direct PDF Import Isn’t Possible in Google Sheets
Unlike formats like CSV or XLSX designed for structured data, PDFs are primarily document presentation tools. They can contain images, text in various fonts and sizes, tables with inconsistent formatting, and complex layouts. Google Sheets’ import functions rely on consistent data structures for efficient parsing. A PDF’s inherent variability makes direct interpretation challenging. The software would need sophisticated OCR (Optical Character Recognition) and layout analysis to accurately translate the visual information into a structured spreadsheet format, a task that’s computationally intensive and prone to errors, particularly with complex or poorly scanned PDFs. Therefore, a direct import function would be inefficient and unreliable for a wide range of PDF documents.
Exploring Workarounds and Alternative Approaches
The absence of direct PDF import into Google Sheets necessitates alternative strategies. One common method involves using Google Docs as an intermediary. Upload the PDF to Google Drive, open it with Google Docs, which often performs OCR to make the text editable. Then, carefully copy and paste the extracted data into your Google Sheet. For PDFs with tables, this might require manual cell-by-cell entry, especially if the tables are complex or poorly formatted. Alternatively, consider dedicated PDF-to-spreadsheet converters. These third-party tools often employ advanced OCR and layout analysis to produce cleaner, more accurate data for easier import. These converters can significantly reduce manual effort, especially for large or intricate PDFs. Remember to evaluate various converter options; some may offer free trials or limited free usage.
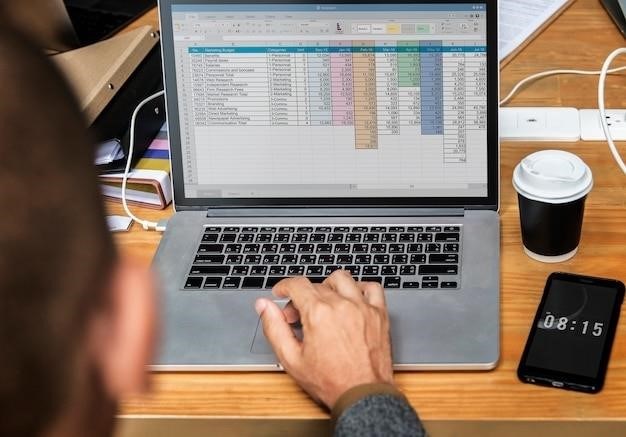
Advanced Techniques and Considerations
Complex PDF structures, such as scanned documents or those with embedded images, may require specialized OCR software for accurate data extraction before importing into Google Sheets. Consider using professional tools for optimal results.
Handling Complex PDF Structures
Successfully importing data from complex PDFs into Google Sheets often requires a multi-step process. Simple PDFs with neatly organized tables are easily handled by copying and pasting after opening in Google Docs. However, challenges arise with scanned documents or PDFs containing embedded images, irregular formatting, or complex layouts. For these scenarios, Optical Character Recognition (OCR) software becomes essential. OCR converts scanned images of text into editable text, making it possible to then copy the data. Several free and paid OCR tools are available online and as standalone applications. After OCR processing, you might need to perform additional data cleaning in a text editor or spreadsheet program before importing to Google Sheets. This may involve removing extra spaces, correcting OCR errors, or reformatting the data for optimal spreadsheet compatibility. Remember to always check the accuracy of the extracted data before relying on it for analysis or other purposes.